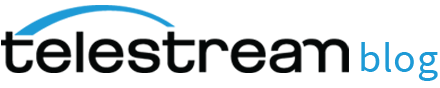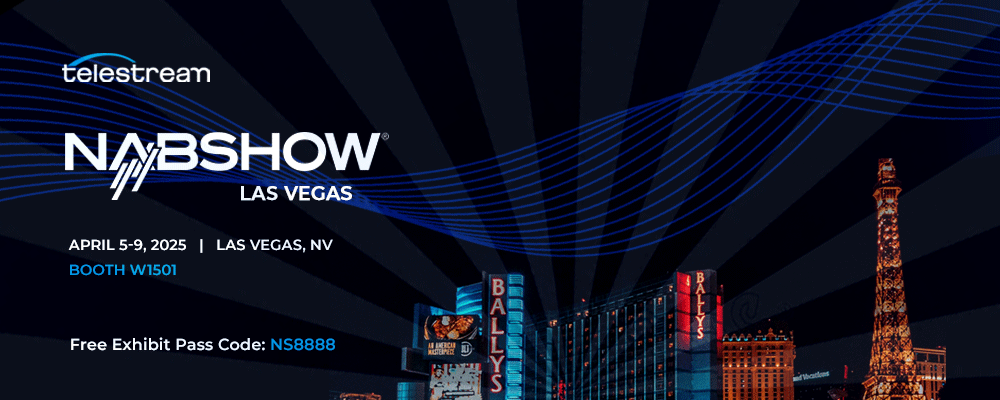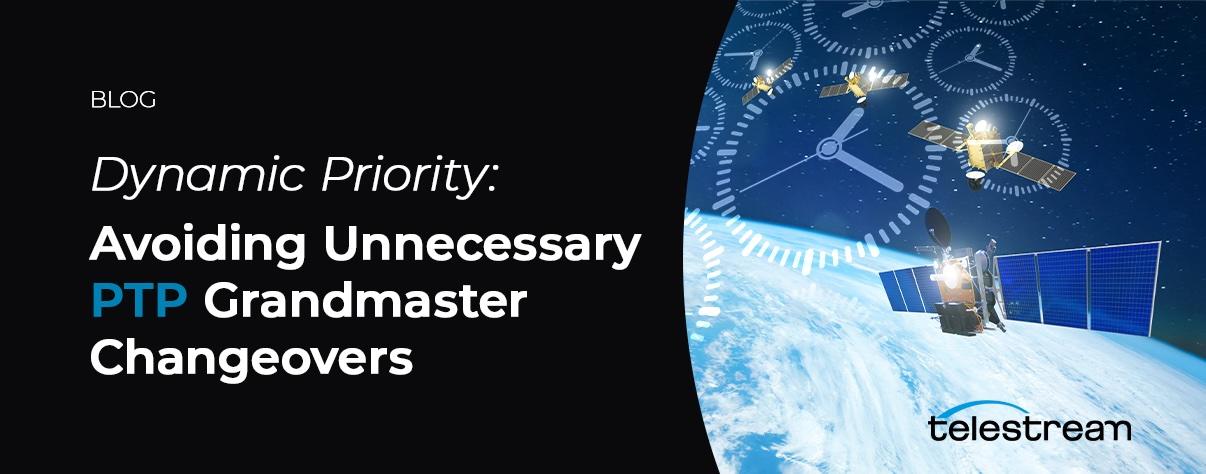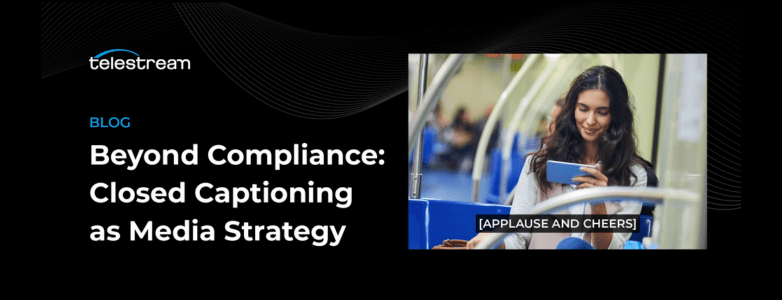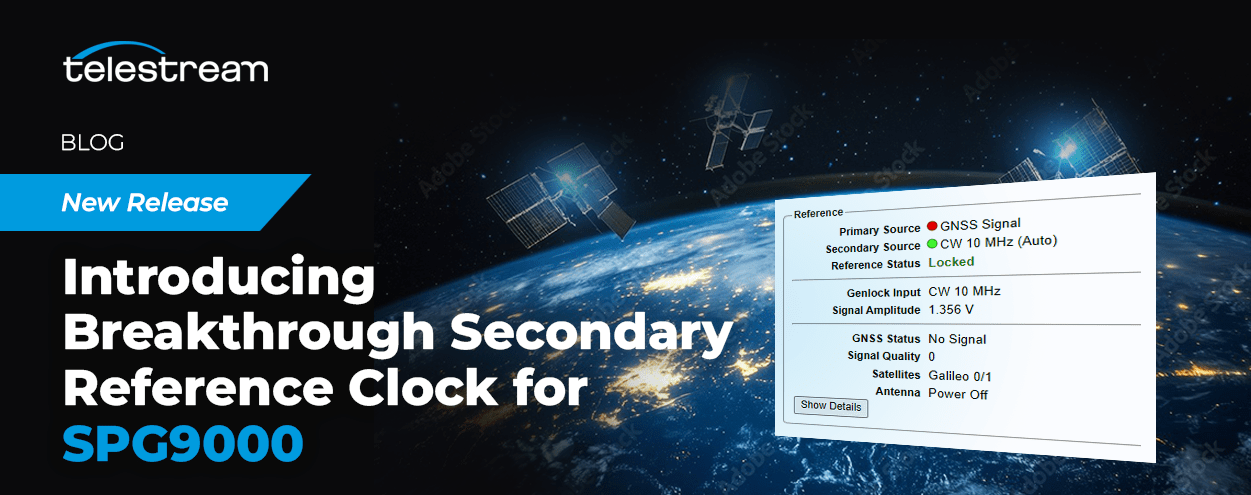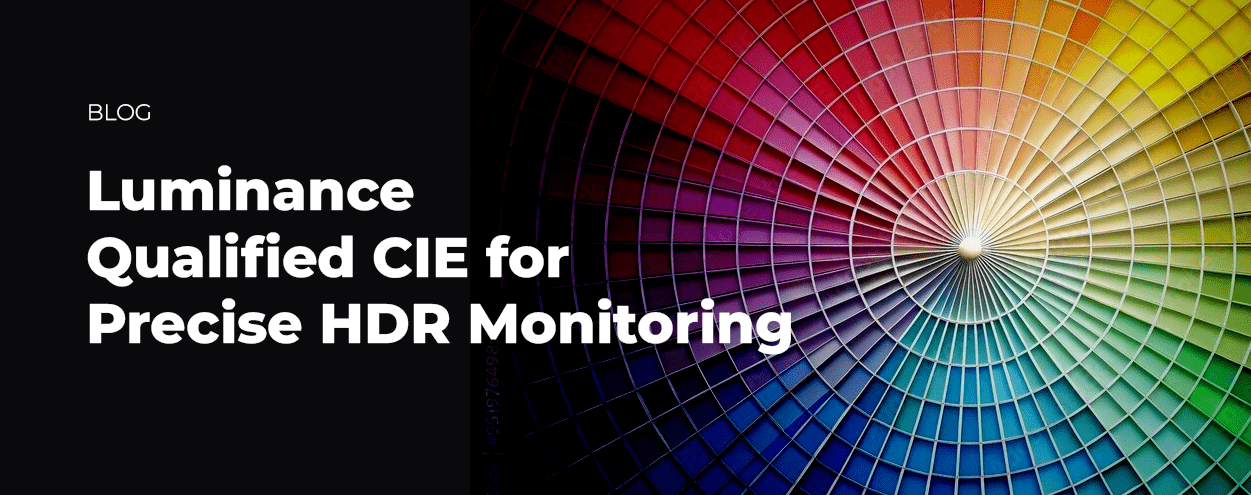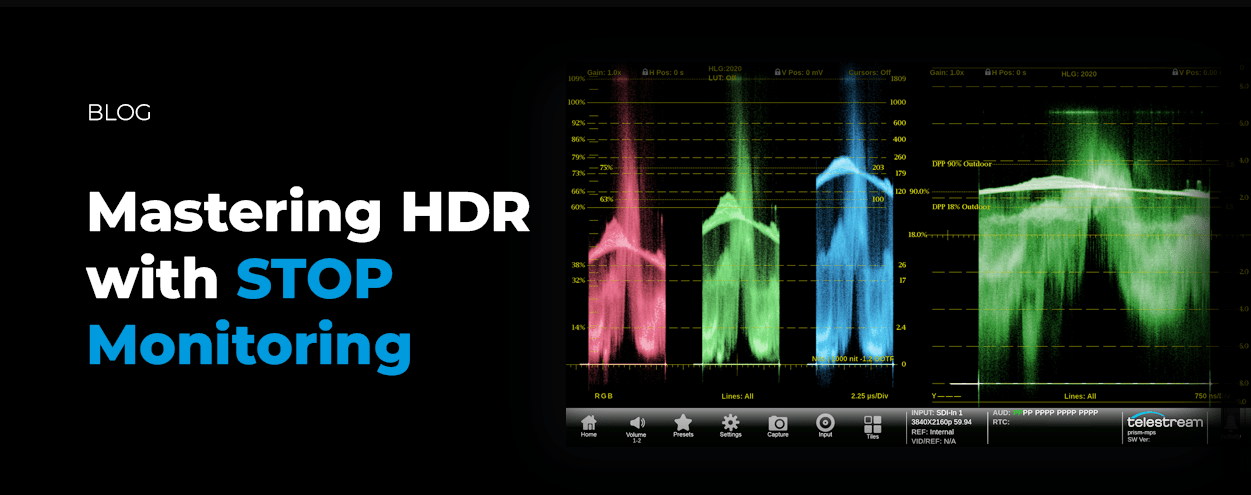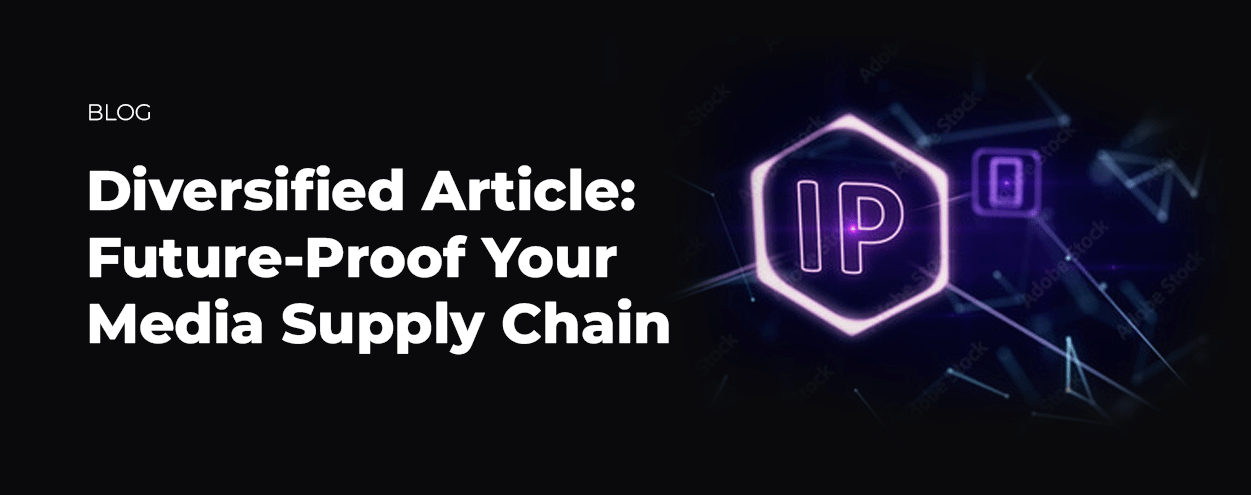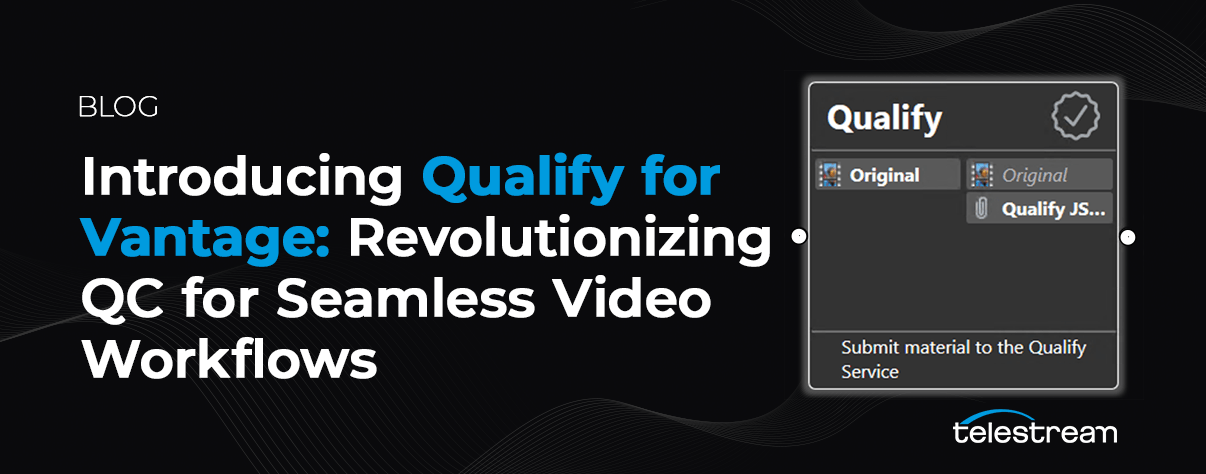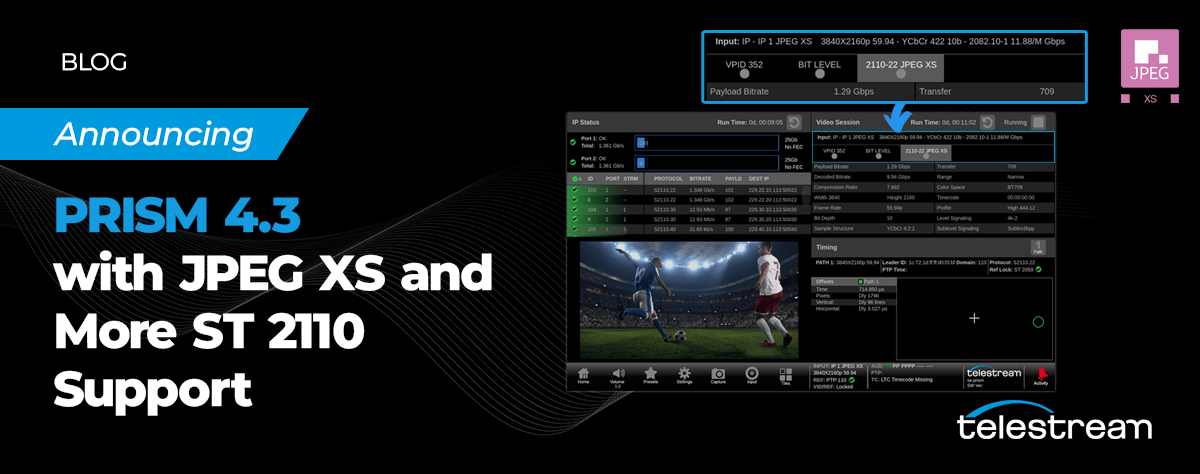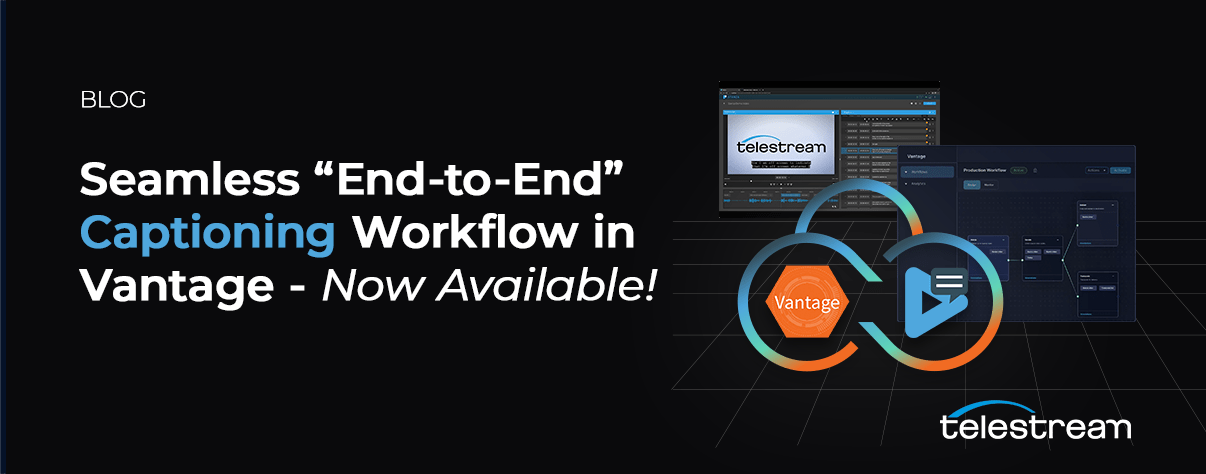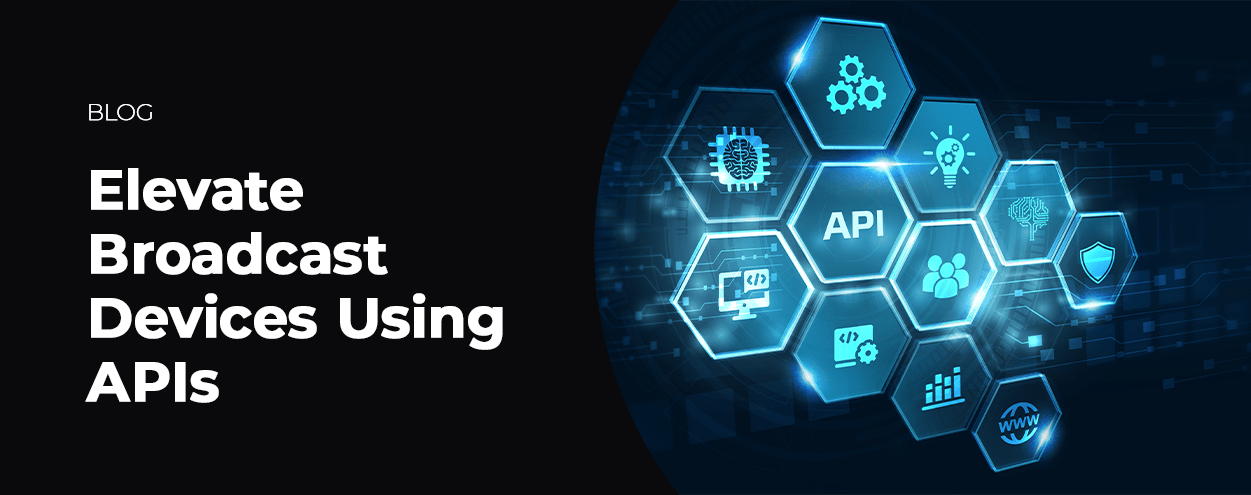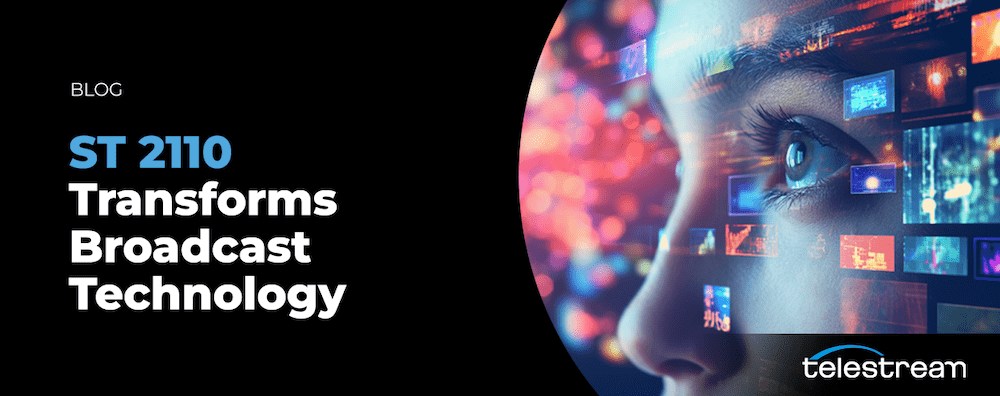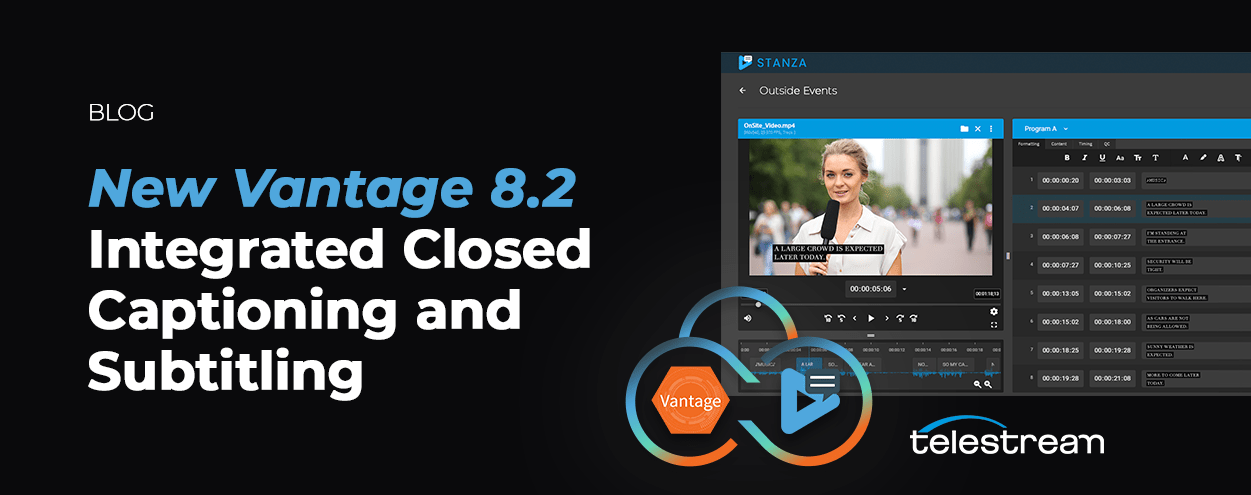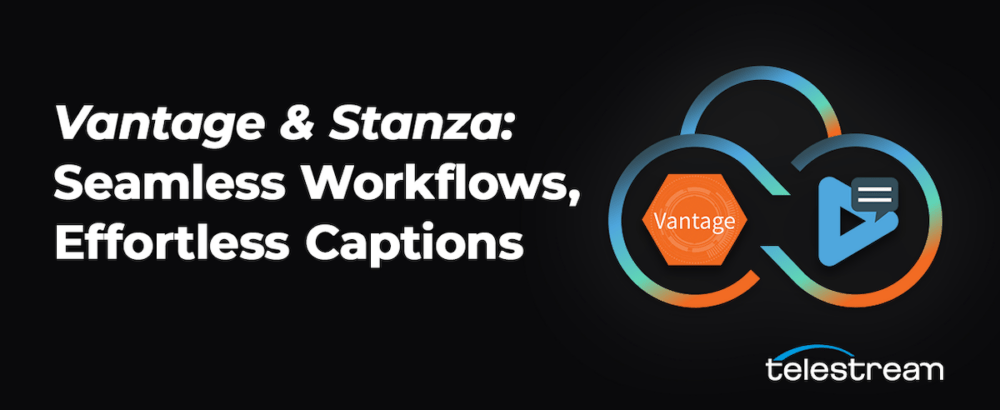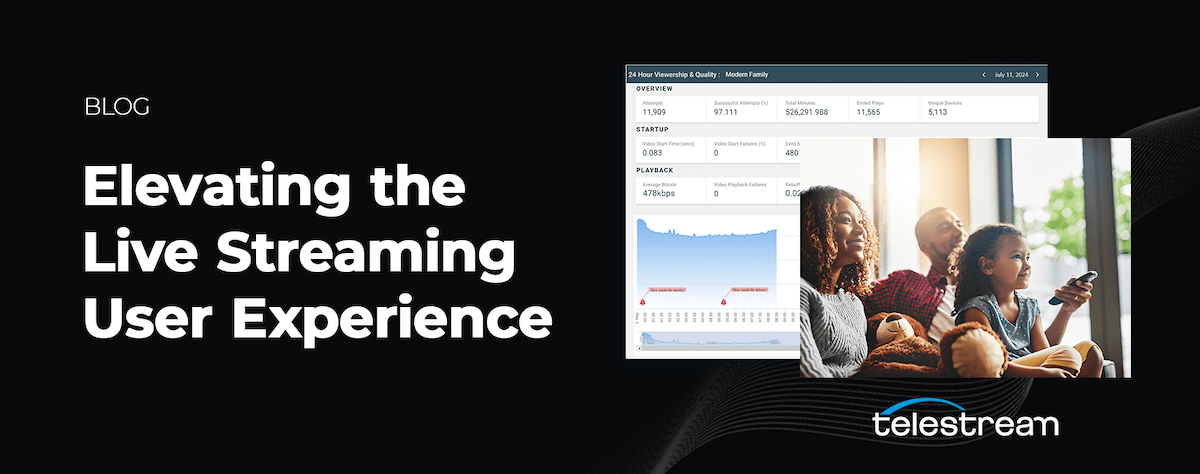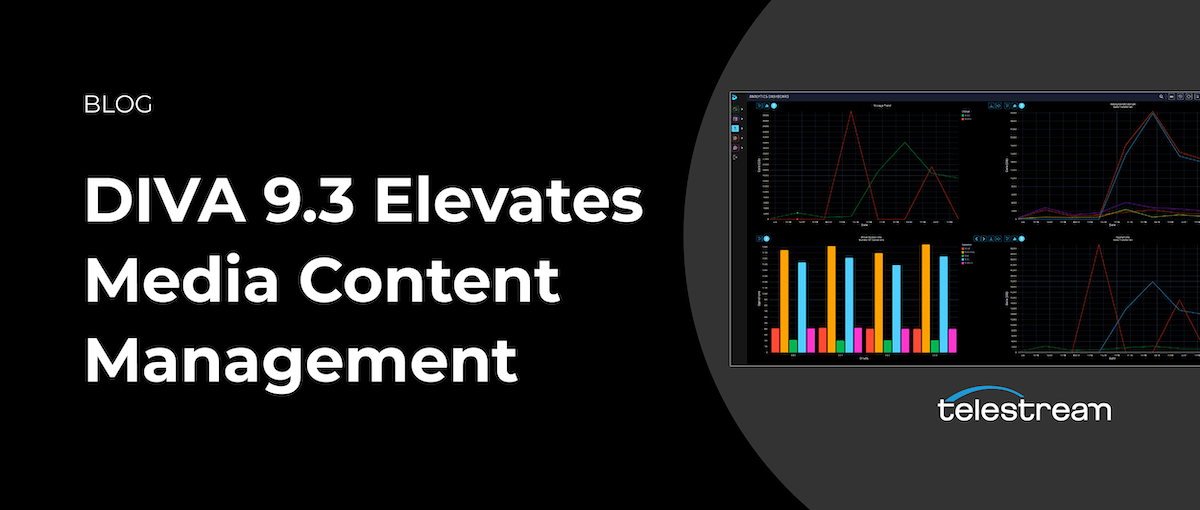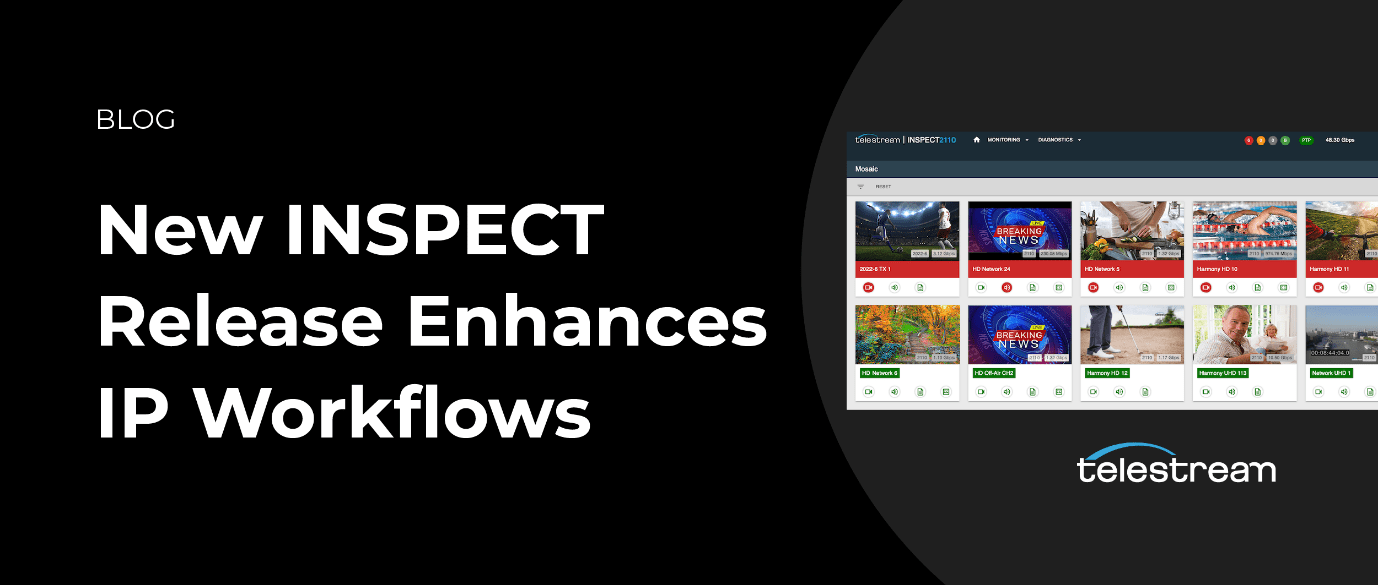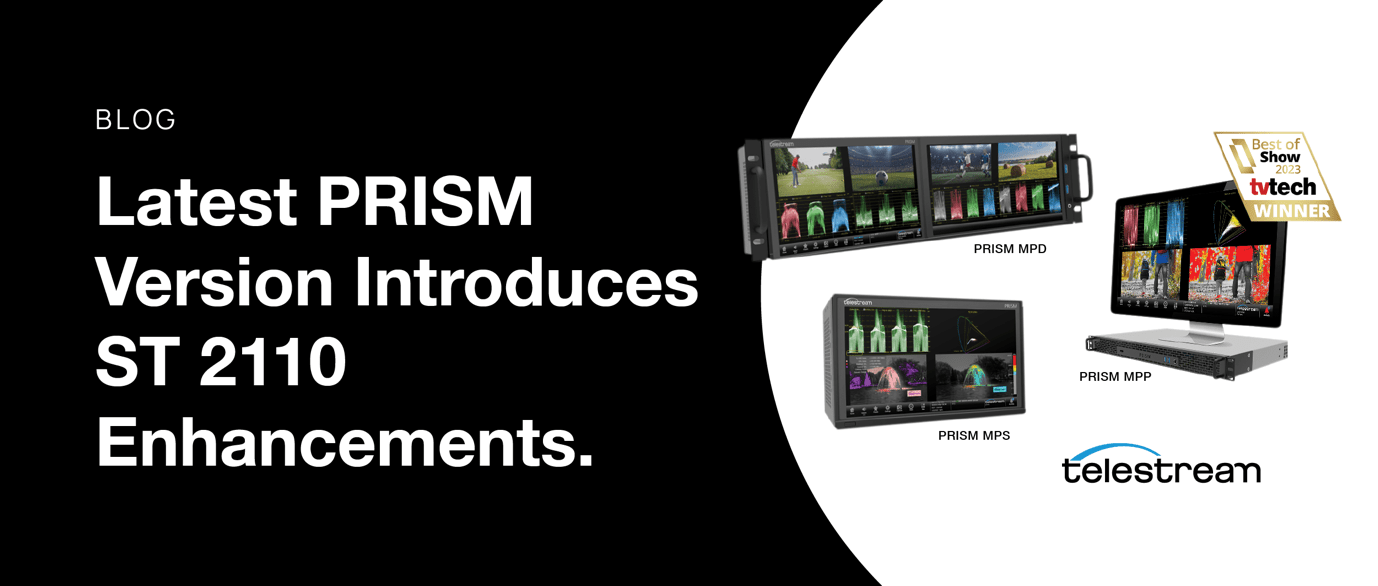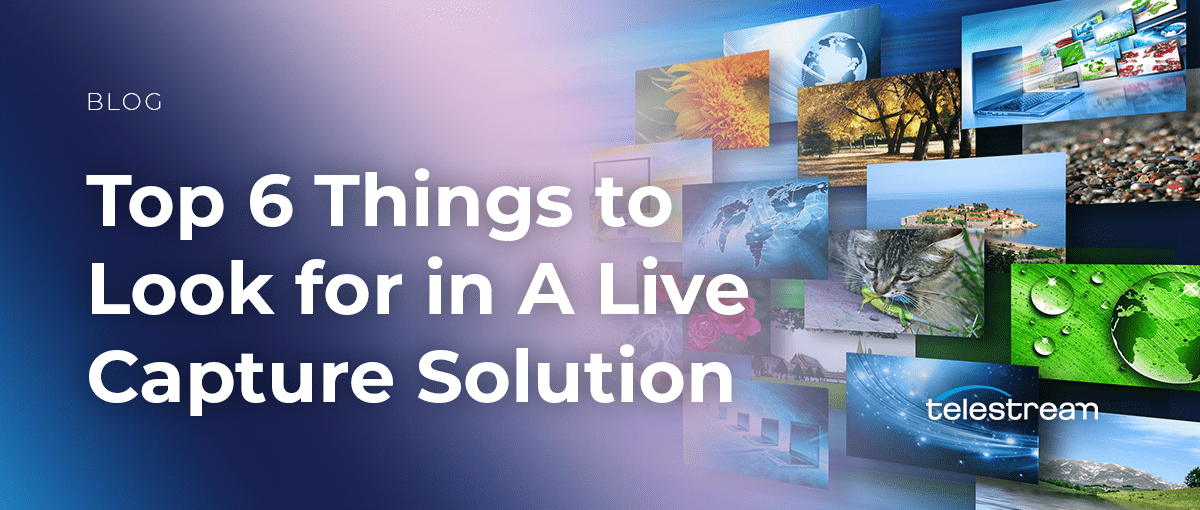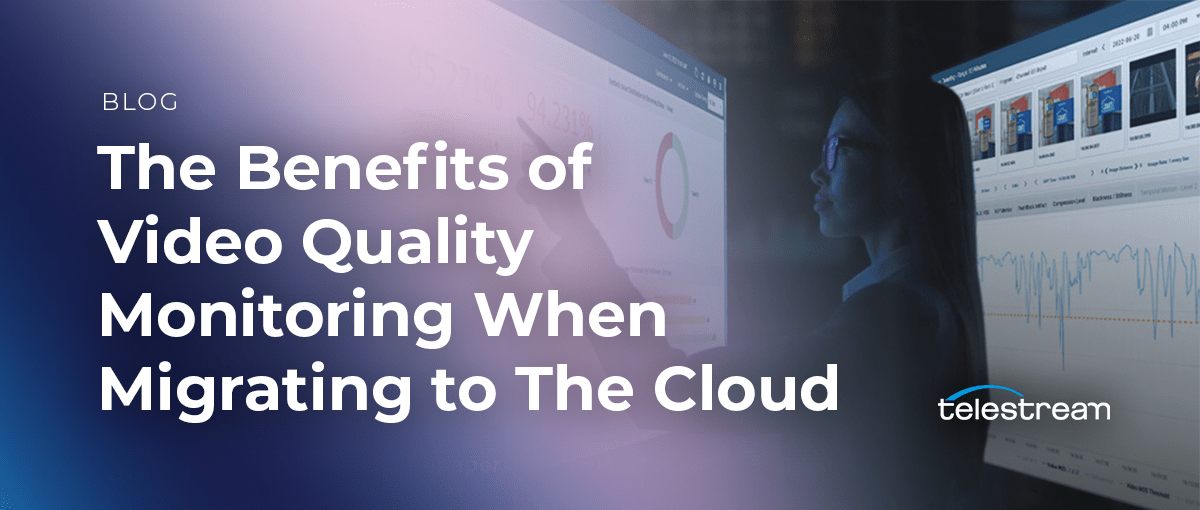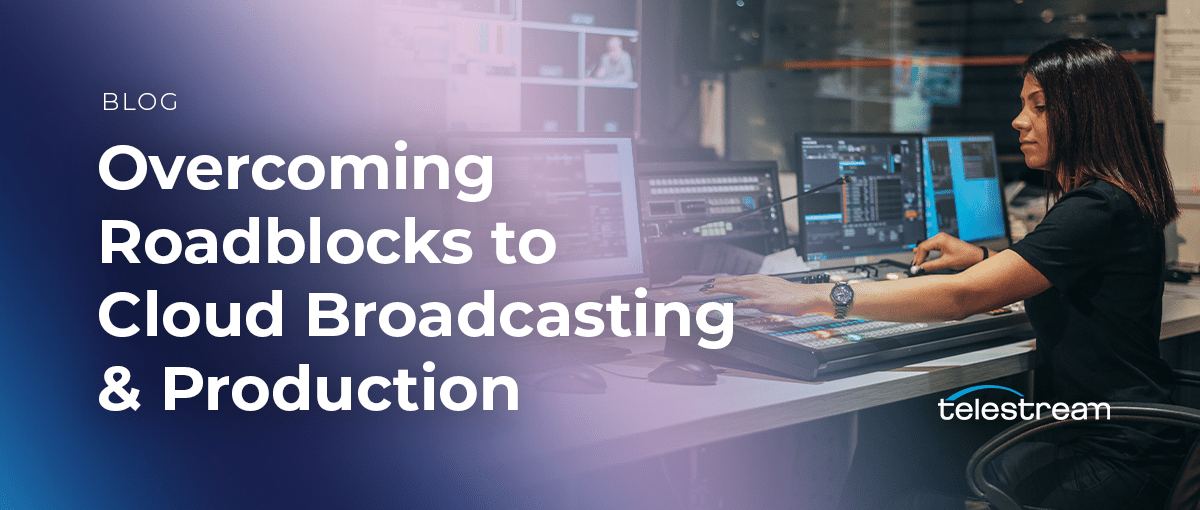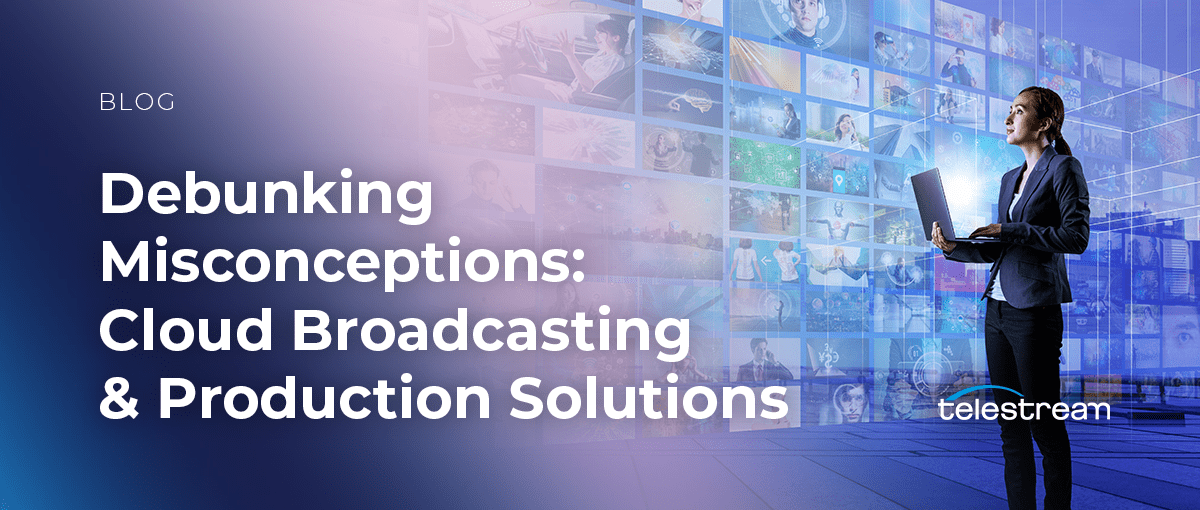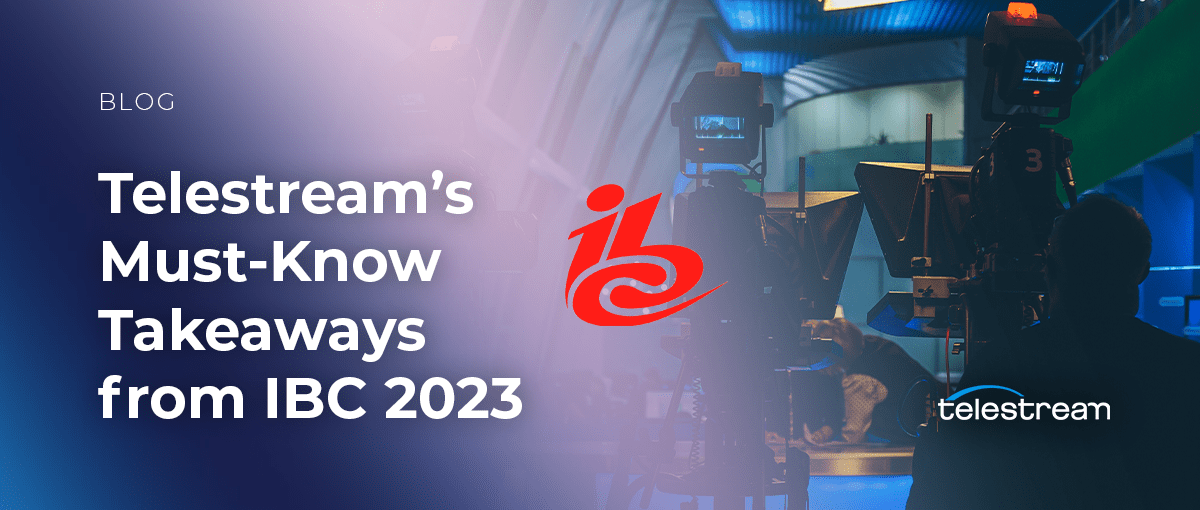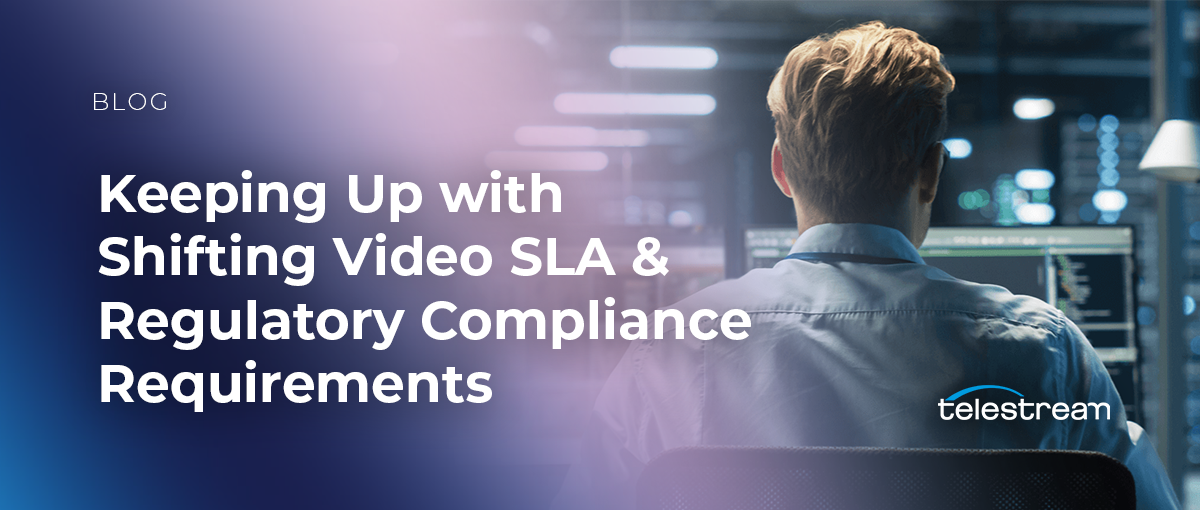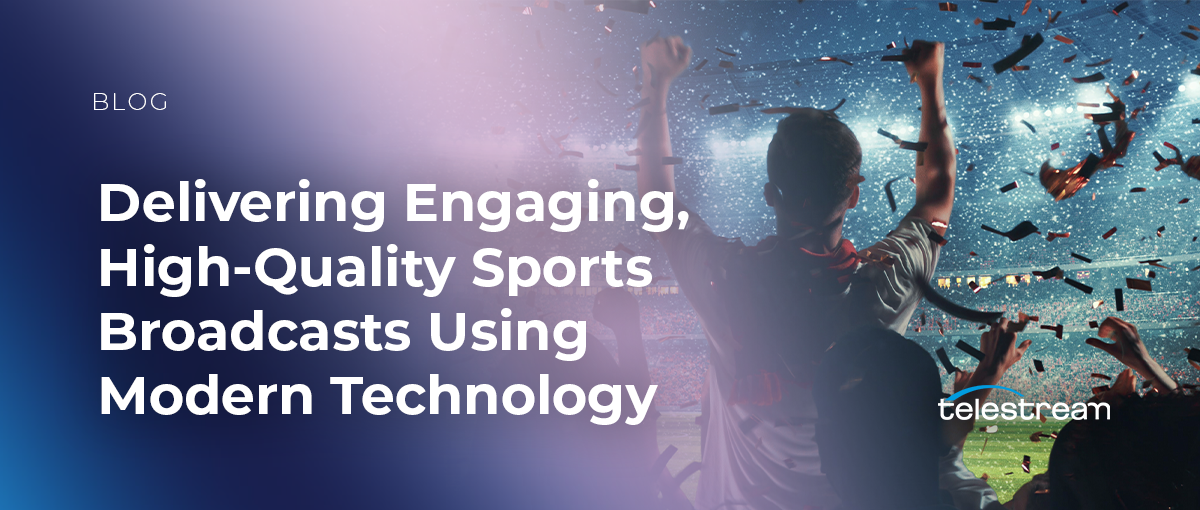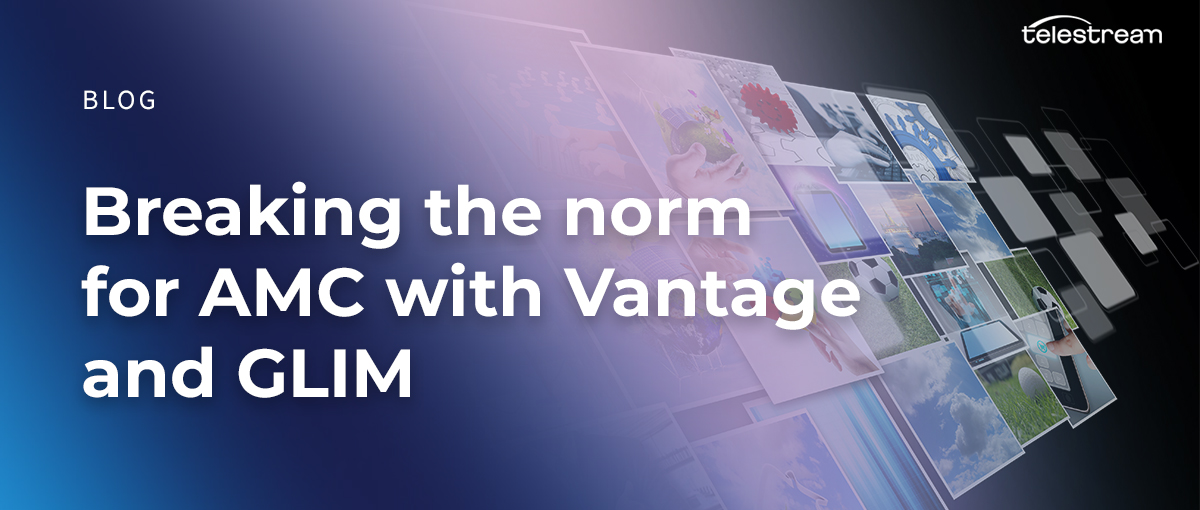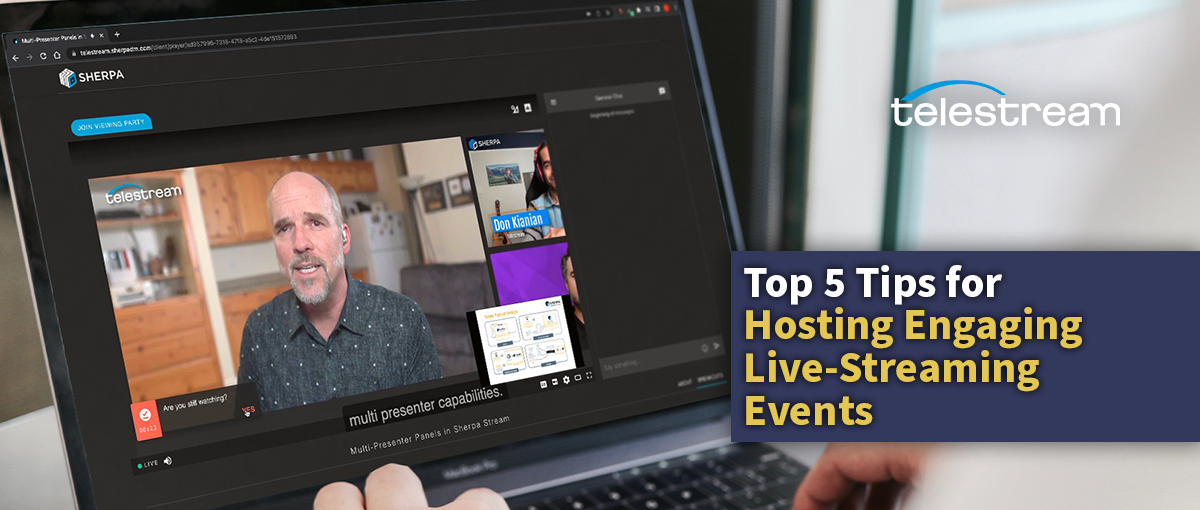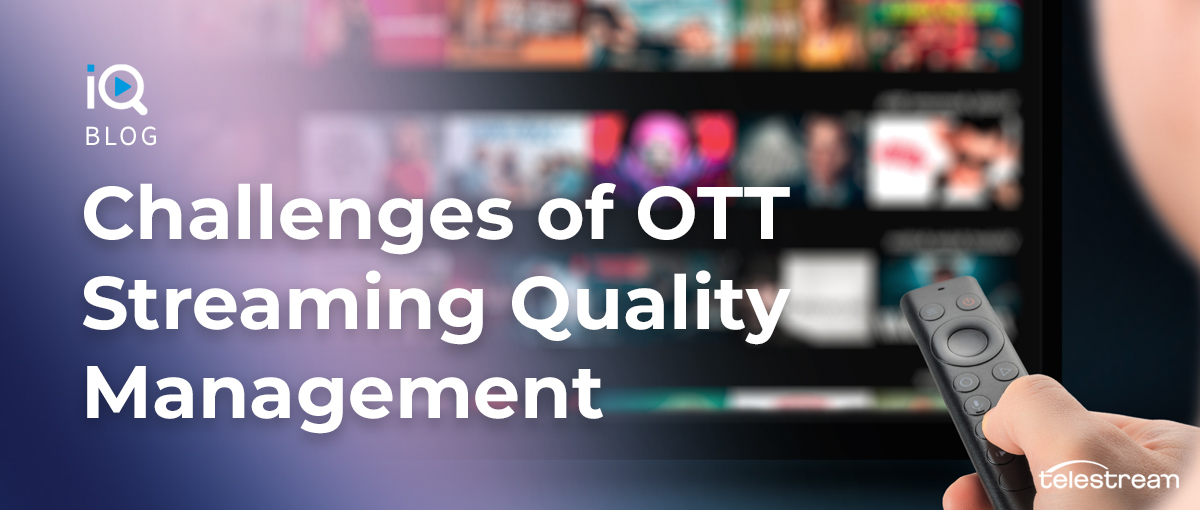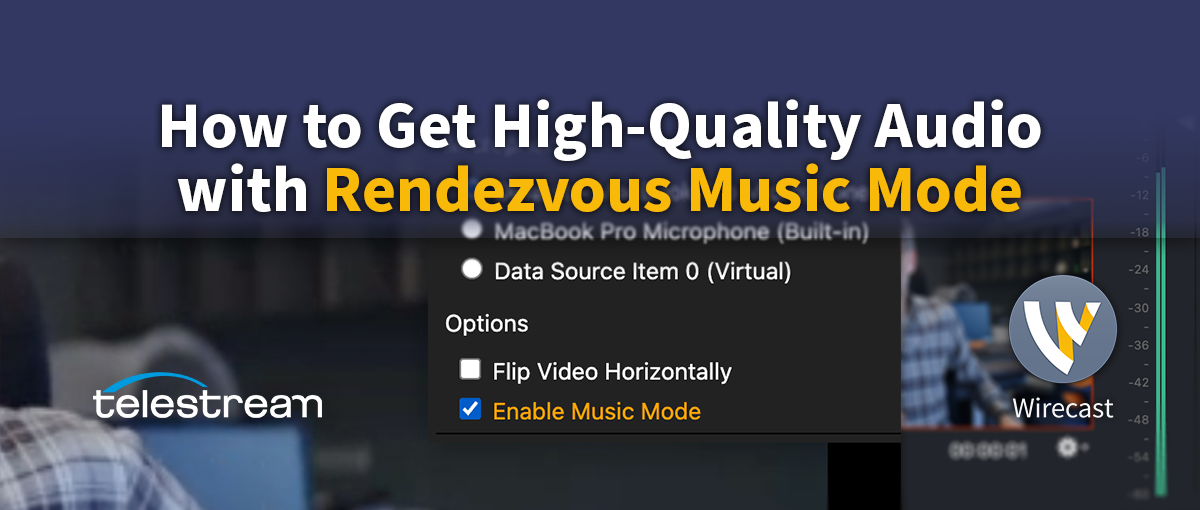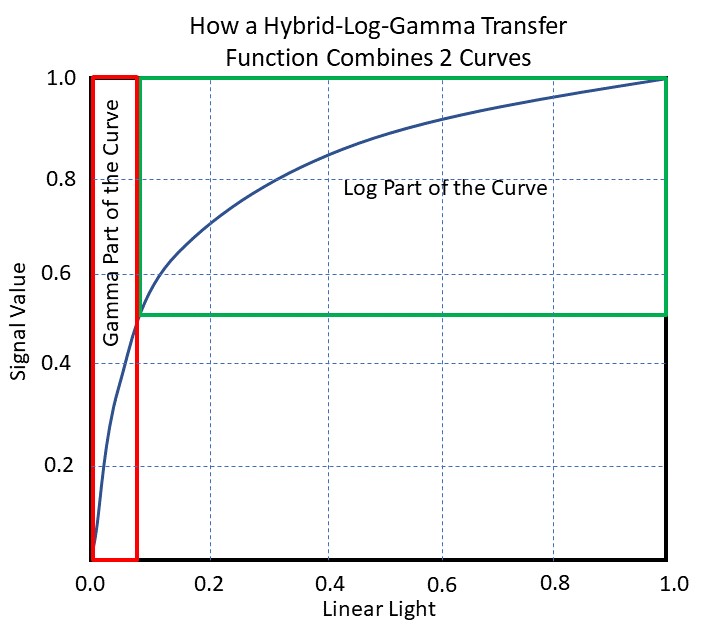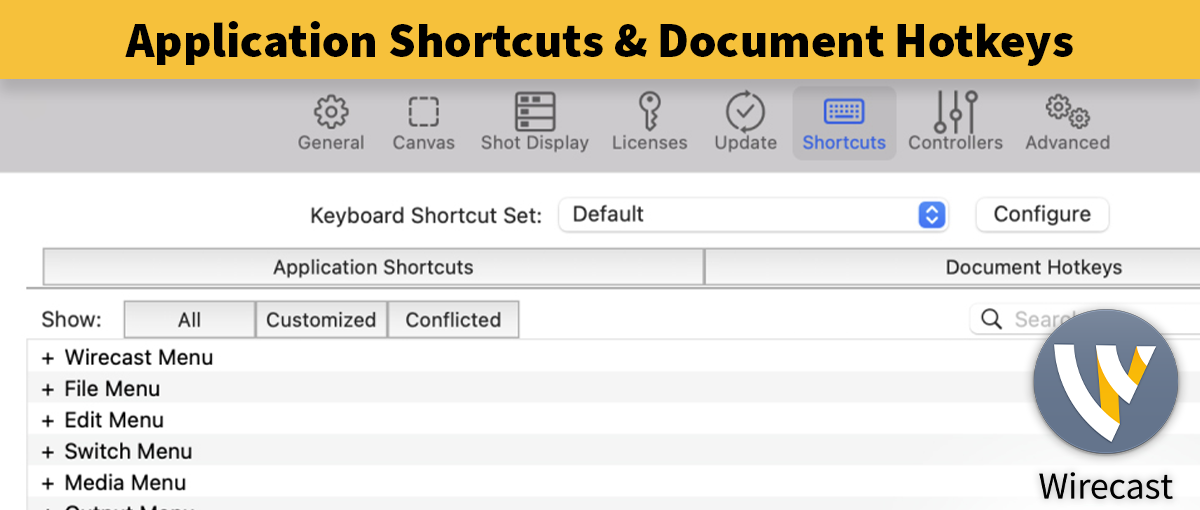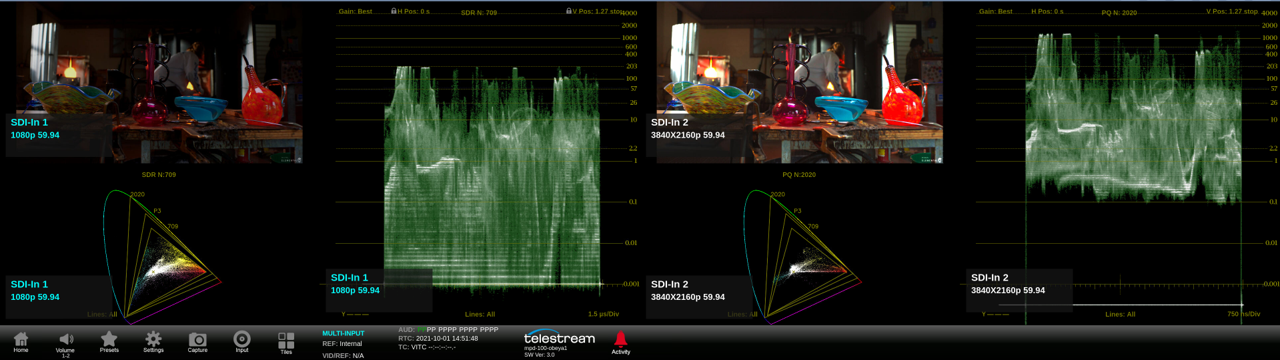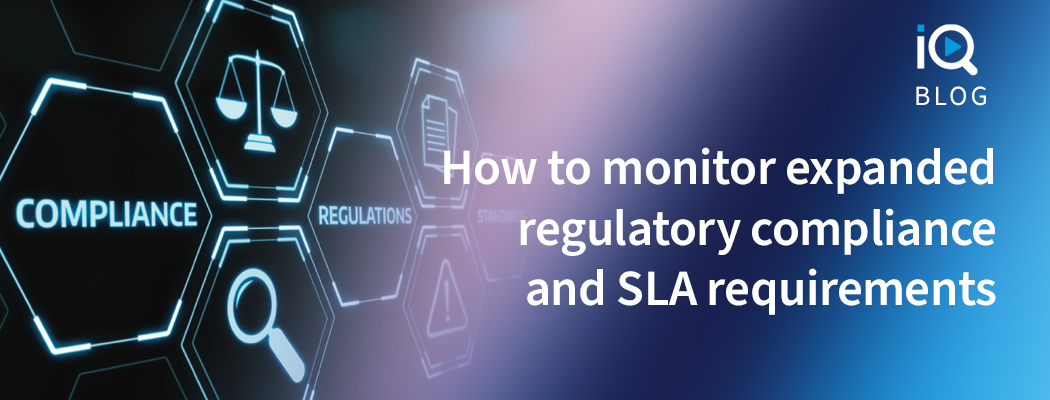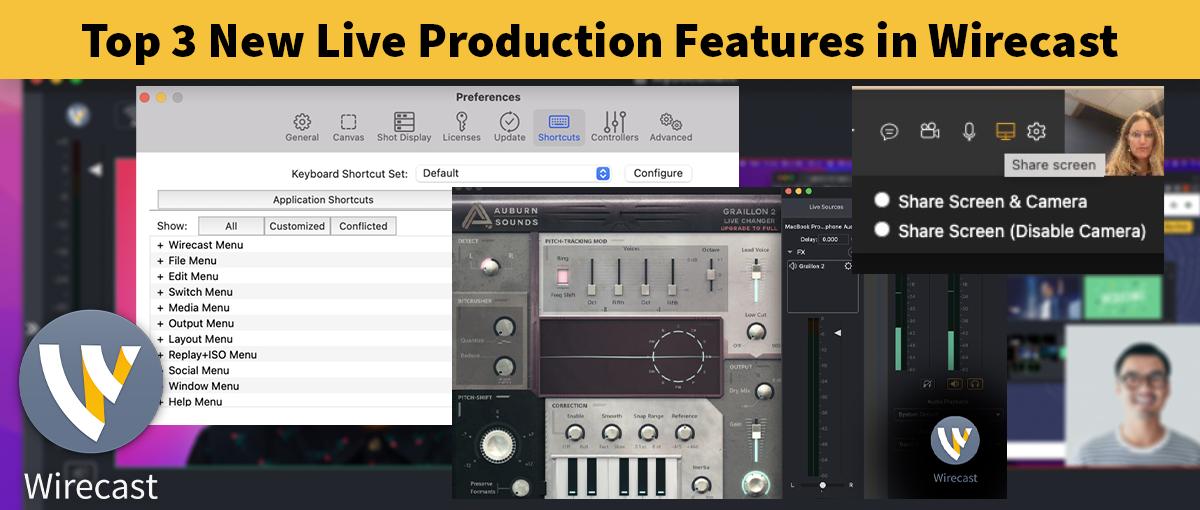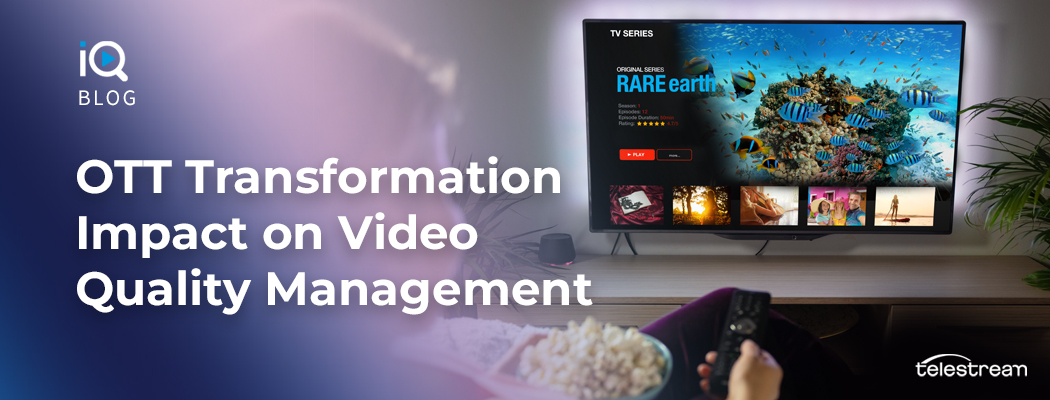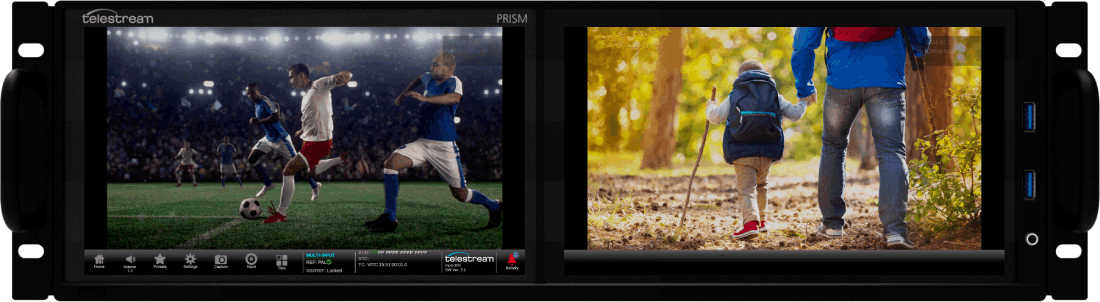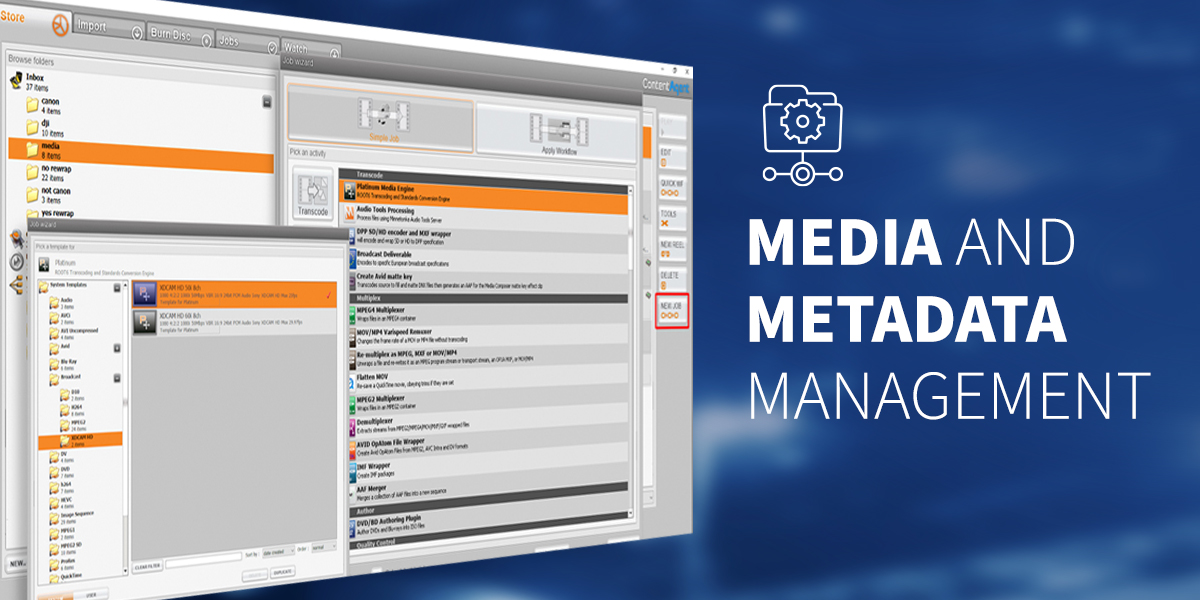Supercharging Live Video Productions with Telestream Lightspeed Live Capture and BRYCK Mini
In the fast-paced world of live video production, there’s no room for error or delays. Whether it’s capturing a record-breaking touchdown, the electric energy of …