I recently had a customer ask me: How can I add mouse click effects to a screen recording that I made with ::gasp!:: a screen recorder other than ScreenFlow?
 (The gasp was mine, not the customer’s.)
(The gasp was mine, not the customer’s.)
One of the unique features of ScreenFlow is the ability to automatically add an effect — such as a radiating circle — that appears when you click your mouse. This helps highlight when and where you click, so your audience can easily follow the action on screen. When you record your screen with ScreenFlow, creating an effect is as simple as selecting your screen recording, going to Screen Recording Properties box, clicking on the “Add Screen Recording Action” button, and choosing a Click Effect from the drop down box.
But if you import a screen recording from another system into ScreenFlow, the underlying recording properties that enable ScreenFlow to create this effect do no exist. So you may not be able to hear any mouse click sound, and you can’t create a mouse click effect with a Screen Recording Action.
However, do not despair! It is possible to manually create a simple sound and animation action that can mimic these click effects. It takes a little more time, but it ‘s a nice way to add some interesting polish to your screen recordings.
Here’s a quick 3-minute video showing how to do it:
By the way, the red circle PNG I used can be downloaded by clicking on the Fun PNG icons (zipped) under “Handy Items” in the right hand sidebar. Also, I’m happy to announce that coming soon in Version 3 we will have the ability to draw these shapes directly onscreen, which will make this even easier!

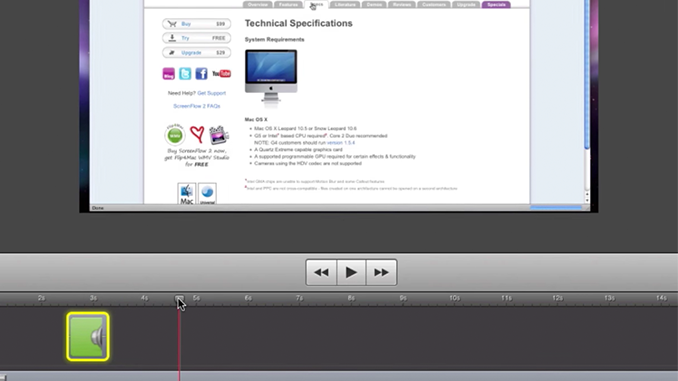
This is great, I have been creating iPad screen captures and I wanted something to highlight the tap. I have sorted of used a sound but this would work better. http://www.digmo.co.uk/tip/four-ipad-screencasts-for-beginners/ also the link to the zip of PNG files doesn’t work?
Nice technique, I’ll use it with some special FX! Cheers
Nice but I want more. Specifically, I want to hide the recorded mouse cursor action and then choreograph the appearance and movements of a new mouse cursor that moves more deliberately and smoothly than “real time” recording permits.
Hi Frank,
Well, that’s possible to do. You can hide your actual mouse in Screen Recording Properties (unclick “show mouse cursor”). Then you can add a transparent PNG image to your recording (a mouse cursor, or something else to your liking), and add video actions to your PNG to move it around your screen.
It might be a little more work, but it’s actually a good idea if you’re like me and end up recording long screencasts where you use your mouse as an extension of your hand… (I tend to wiggling it around to emphasize my point!).
Yes, it’s almost all there. The missing piece is “animation on a path” with bezier curve tools. The current interpolation restricts one to straight lines.
Great workaround tutorial! Really appreciate this option. Are there plans to incorporate this feature with less manual effort into future product releases?
I created a screen recording of my phone with Screenflow 6. However, when I try to show the mouse actions, all options are disabled, so I can’t select add Mouse. I did it via the menu New Recording and selected iPhone screen from the dropdown. I have re-recorded again and saved to a new file but it still has the mouse options disabled. What am I doing wrong?