A few people have contacted me recently with questions about cropping. So, here’s a brief primer on all the different ways to crop and scale within ScreenFlow.
Cropping:
ScreenFlow provides for two different types of cropping: Canvas cropping and image cropping.
Canvas cropping is used to change the resolution or aspect ratio of your workspace and your exported video. The canvas size represents your total usable display space. You might want to crop your canvas if you’ve recorded at a very high resolution, but you want to export at a lower resolution, so you want to make sure your video looks good at that lower resolution. (See the post on choosing the best resolution for your screencasts for more information on this topic.)
![]()
You can access the canvas cropping tools by clicking the canvas control button. Set your canvas size numerically by entering the width and height values, or by physically dragging the edge of the canvas with your mouse cursor.
Note: The canvas cannot be set to a higher resolution than your original screen recording.
Image cropping, on the other hand, can be used to crop individual images or media. This can be useful for removing your annoying brother-in-law from the right side of your video, for example. Unlike canvas cropping, image cropping does not limit your workspace but simply alters the content of video or image.
To crop an image, select the video or still image you want to crop; this highlights the image and place handles on the sides. Then, hold the CTRL key and drag one of the handles on the image to crop it.

It’s important that you hold the CTRL key as you crop. Otherwise, you won’t be CROPPING your video or image, you’ll be SCALING your video or image.

Scaling:
When you scale an image, you change the overall size of that image. You can scale an image by either dragging the handles on a selected image or video (without holding the CTRL key), or by adjusting the Scale slider from within the Video Properties panel. If you drag the handles of an image, hold your SHIFT key down to maintain the aspect ratio of your image. Otherwise, you’re liable to skew the proportions (which can be handy if you want to make yourself look slimmer, but looks rather awkward to the average viewer.)
Here is a brief video that shows the difference between cropping and scaling:

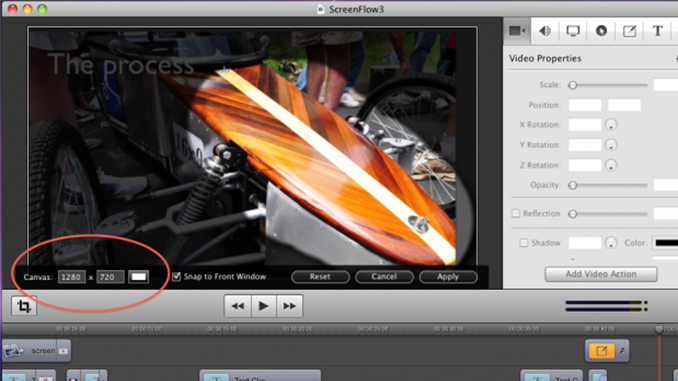

I am interested in cropping videos. As in your above example, taking out the brother-in-law. What software do you recommend???
ScreenFlow, of course.
Really useful.
Thanks for posting this.
Perfectly clear tutorial, thanks!
Thanks for this, really came in helpful!
how to resize the video dimention with unproportional size?
Nice and informative! Your tool is good for cropping but I use this software: http://www.videostudiopro.com/en/pages/crop-video/ for cropping videos because I can edit them at the same time.